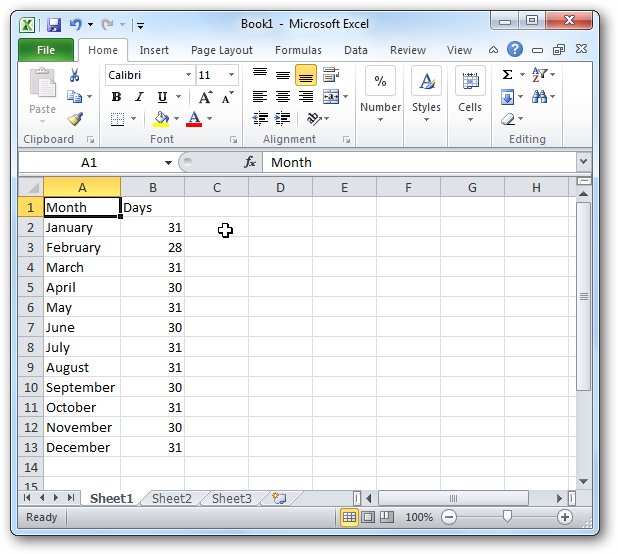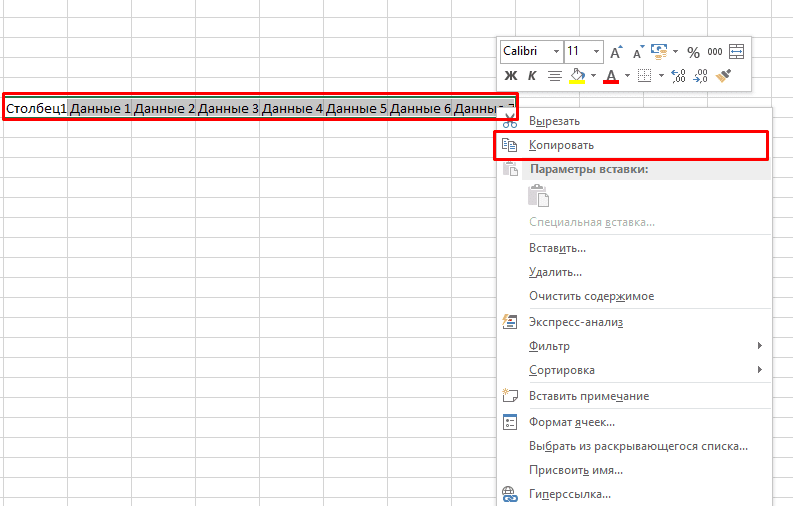
Как заменить строки на столбцы в программе Excel
Нажимая кнопку «Продолжить», Вы даете согласие на обработку персональных данных и соглашаетесь с Положением по обработке персональных данных Столбцы и строки являются основой листа Excel, и возможность добавлять или удалять их имеет первостепенное значение. Узнайте, как вставлять и удалять столбцы и строки в Excel, в том числе с помощью команд ленты, щелчка правой кнопкой мыши и сочетания клавиш. Образовательный центр РУНО посвятил теме работы в Excel отдельный практический курс, по окончании которого даже начинающий специалист сможет разобраться в любых сложных и запутанных функциях программы. Узнайте подробнее о курсе: Microsoft Excel.



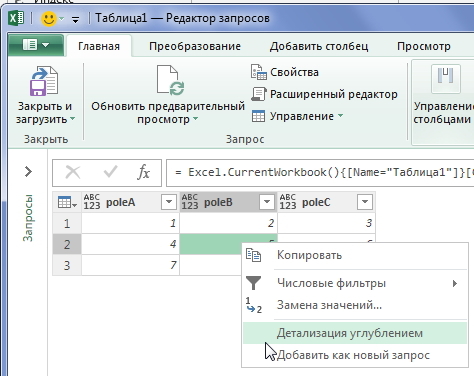

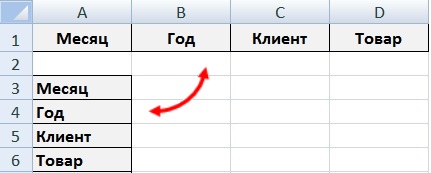



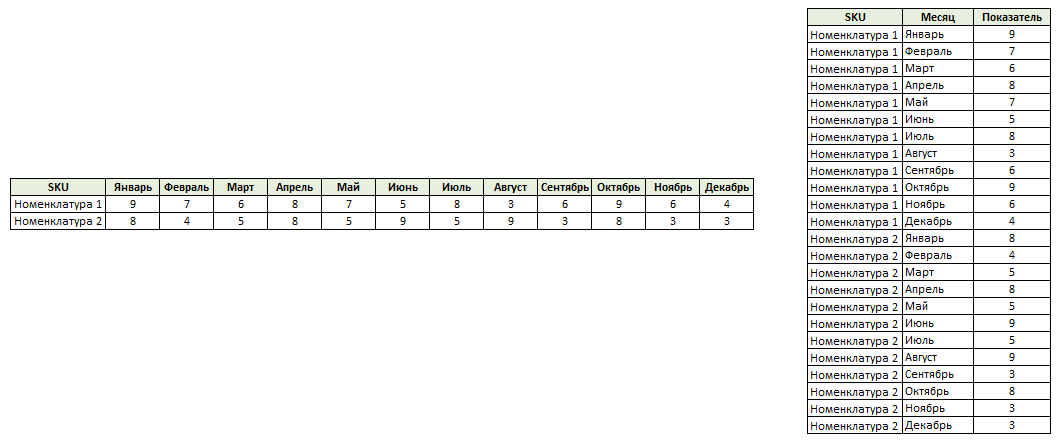

Мы первоначально расставляем отдельные параметры по вертикали, а другие по горизонтали, но постепенно добавляя элементы таблицы, понимаем, что для наглядности представления информации в таблице необходимо поменять местами строки и столбцы. В Excel реализована возможность автоматически поменять столбцы и строки местами, этот процесс называется транспонированием. На вкладке Главная выберите параметр Вставки - Транспонировать , нажав на значок. Выделив ячейку, кликните правой кнопкой мыши. Откроется меню, в котором необходимо выбрать опцию Транспонировать в Параметрах вставки.
- Как преобразовать строки в столбцы в Excel: подробная инструкция
- Часто в работе у нас возникает потребность перевернуть данные - из строчного представления сделать данные столбцом, из столбца перевернуть данные в строку. Поворот данных из столбцов в строки или наоборот называется транспонирование м.
- Если вам нужно изменить ориентацию данных Excel, транспонирование — это быстрый и простой способ сделать это. Просто выберите данные, которые вы хотите перенести, скопируйте их, затем щелкните правой кнопкой мыши туда, куда вы хотите перенести транспонированные данные, и выберите «Транспонировать» в меню «Параметры вставки».
- Эта статья содержит пояснения, сделанные в Microsoft Excel , но она так же применима и для других популярных версий Microsoft Excel - и Обратите внимание, что при проведении преобразования можно одновременно в полной мере воспользоваться режимом специальной вставки, например, вставить значения ячеек.
- Добавление и удаление строк
- При подготовке отчётов, сводных таблиц и других работах с большими объёмами данных в Excel часто приходится перемещаться между ячейками, расположенными далеко друг от друга.
- Microsoft Excel является одним из самых популярных программных инструментов для работы с таблицами и данными. Он предлагает множество полезных функций и возможностей, включая способность заменять строки на столбцы и наоборот.
- Иногда вам нужно скопировать строки и столбцы на листе, не копируя весь лист.


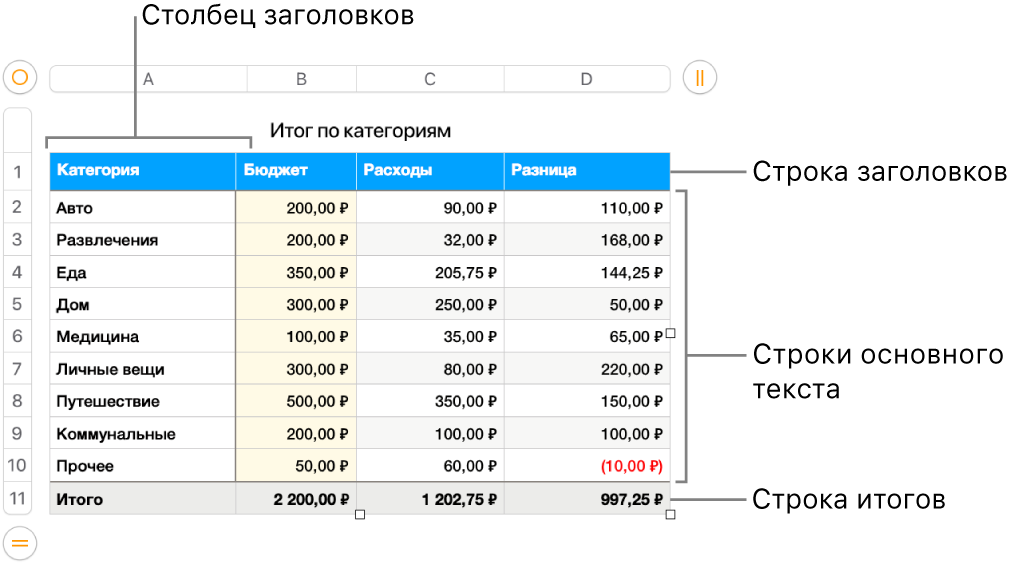



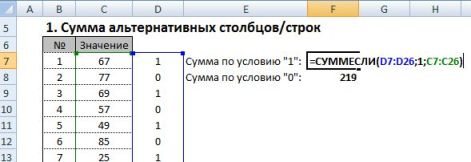



При наличии листа с данными в столбцах, которые нужно повернуть, чтобы упорядочить строки, можно использовать функцию Транспонирование. Она позволяет повернуть данные из столбцов в строки и наоборот. Например, если данные выглядят так, как показано ниже, где продажи по регионам указаны в верхней части листа, а продажи по кварталам — в левой части листа. Вы можете повернуть столбцы и строки, чтобы отобразить кварталы в верхней части листа, а регионы — сбоку. Примечание: Обязательно скопируйте данные. Выделите первую ячейку диапазона, в который требуется вставить данные, а затем на вкладке Главная щелкните стрелку рядом с командой Вставить и выберите пункт Транспонировать.